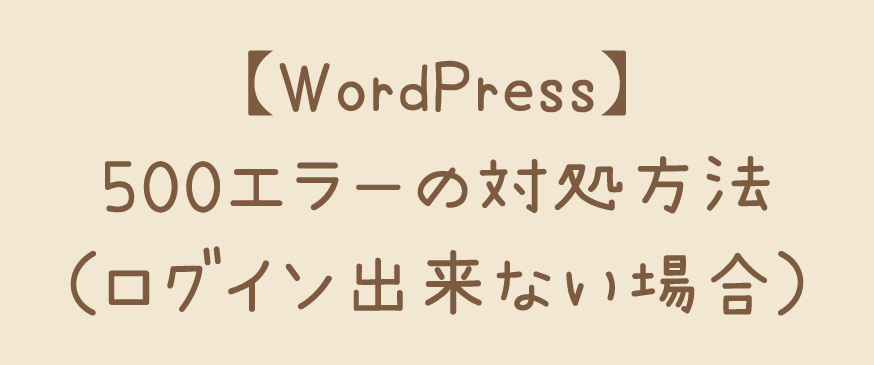
先日、WordPressにログインしようとしたところ、ログイン画面が500エラーになっていました。
もちろんサイトも500エラーです。
こんな時は焦ってしまいそうですが、冷静に対処しましょう。
目次
500エラーはサーバー内でエラーが発生していることを示すエラーコードです。
原因としては、下記の様なものがあります。
●.htaccessファイルの記述に誤りがある
●PHPのバージョンが適切でない
●CGIなどのパーミッションに誤りがある
●PHPやCGIの記述に誤りがある
●アクセスの集中などにより、サーバーに負荷がかかっている
●WordPressのテーマやプラグインでエラーが発生している
今回は、.htaccessにミスはなく、パーミッションも問題なし。
PHPのバージョンを変更しても解決しない。
GA4を見てもアクセスの集中はなし。
WordPressが原因の様でした。
なので、WordPressのテーマやプラグインでエラーが発生している場合の対処法をご紹介します。
まずはFTPから、サイト全体のバックアップを取りましょう。
原因がどこにあるかわからないので、まずはプラグインのフォルダ(/wp-content/plugins/)を削除しすべて無効化します。
プラグインが原因であればこの時点でサイトは表示されるはずです。
それでも直らない場合は、WordPressのコアファイルを再インストールします。
WordPress.org から最新バージョンのWordPressをダウンロードし、/wp-includes/と/wp-admin/フォルダを、新しくダウンロードしたものに置き換えます。
それでも直らない場合は、他のファイルも新しくダウンロードしたものに置き換えます。
ここで注意!!
上書きしてはいけないファイルやディレクトリもあります。
●/wp-config.php
サイトのデータベース接続情報やその他の設定が保存されているファイル
●/wp-content/uploads/
アップロードされたファイル(画像、ドキュメントなど)が保存されています。
●.htaccess
特定のパーマリンク設定やサーバーのカスタム設定が含まれている場合があります。
これらを上書きしない様に、他のファイルをFTPでアップしていきます。
これで、サイトは元に戻ると思います。
エラーの原因を特定する方法として、エラーログを出すことが出来ます。
/wp-config.phpに以下のコードを記載します。
PHP
define('WP_DEBUG', true);
define('WP_DEBUG_LOG', true);
define('WP_DEBUG_DISPLAY', false);
これにより、/wp-content/debug.logにエラーが記録されます。
エラーログを確認することで、エラーの原因を特定できます。
サイトを見たら、500エラーが出てる!なんて、怖いですが、もうこれで怖くないですね。
原因になっていそうなものを1個づつ確認していきましょう。